Excel中F9键最牛逼的用法

转转大师PDF转换器
支持40多种格式转换,高效办公
如下图所示AB列是2108年全年的销售明细,在表右侧是一个空的图表。
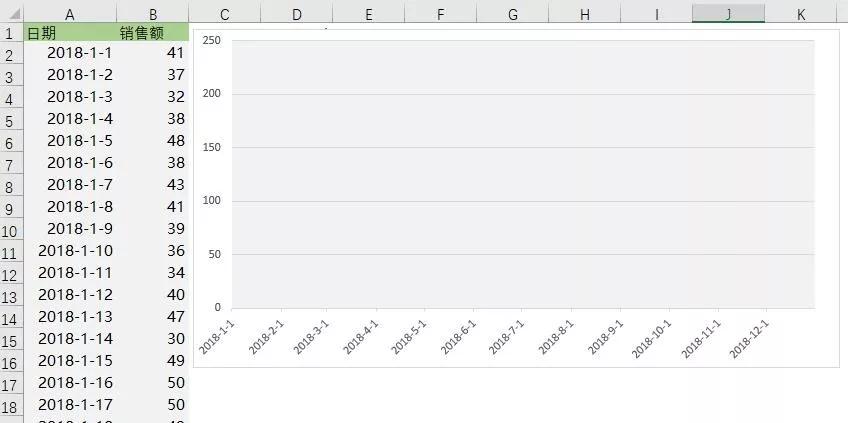
当按下F9键不松时,奇迹出现了: 右键的图表可以动态显示全年的销售数据。
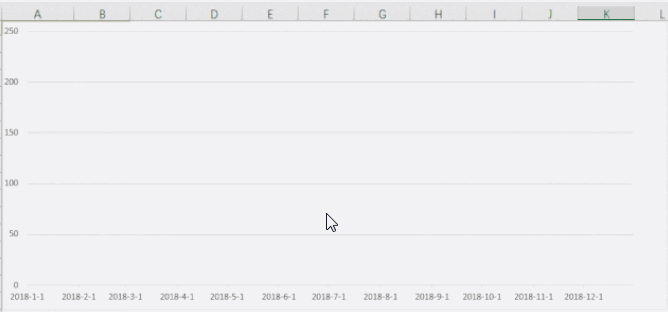
是不是超酷?你会想到这样的动态图是用Excel表制作的吗?
这个动态图主要是利用F9+循环引用制作出来的,下面,就随我一起学习下制作步骤吧。
制作步骤:
1、设置循环计算模式
文件 - Excel选项 - 公式 - 选中“启用迭代计算” - 最多迭代次数输入数字1
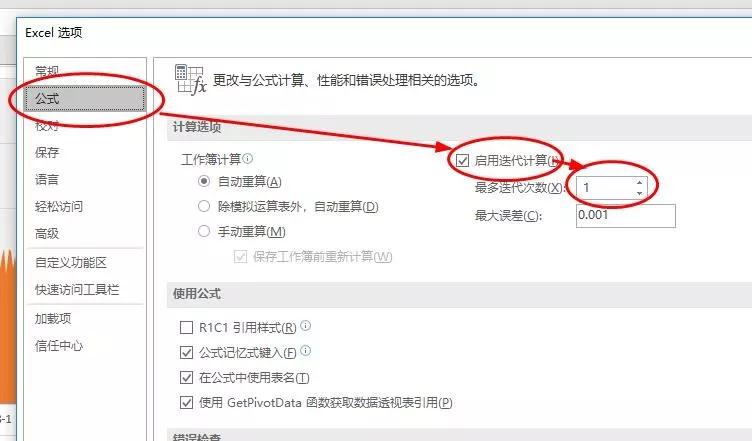
2、设置循环引用公式
选取一空单元格(本例中 D1),输入公式:=D1+1
注:所谓循环引用,就公式直接或间接引用自已(公式所在单元格)
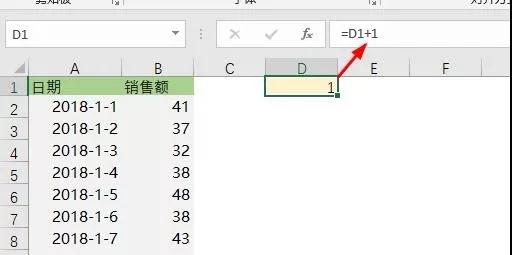
测试:当按下F9键不松时,会发现数字会不变递增。当在编辑栏中单击公式再退出时,公式值恢到原始状态1。
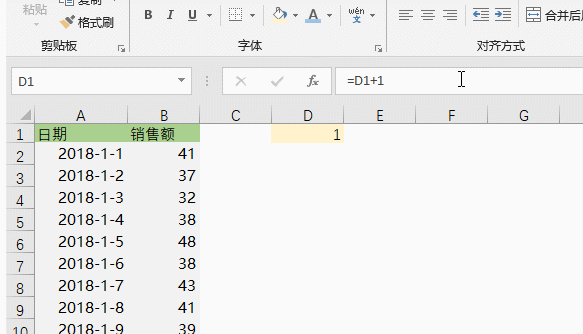
3、定义动态区域
通过定义名称,根据D1值的变化生成两个动态大小的区域
先定义一个日期列的动态区域rq
=OFFSET(Sheet1!$A$2,,,Sheet1!$D$1,1)
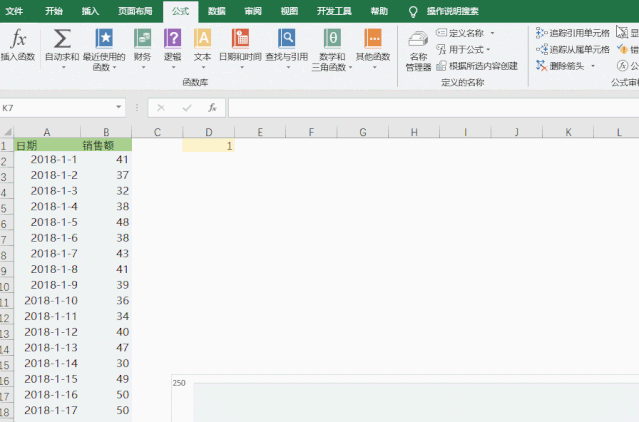
再用同样的方法定义B列的销售额xsh
=OFFSET(rq,,1)
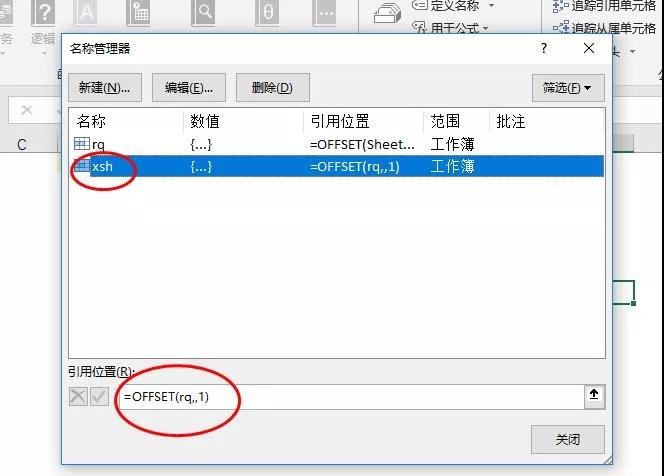
4、插入图表
先插入一个空面积图,然后选择数据 - 添加系列,系列值输入公式:
=sheet1!xsh
注:sheet1是销售明表的工作表名称,在图表中引用名称时一定要添加工作表名称。
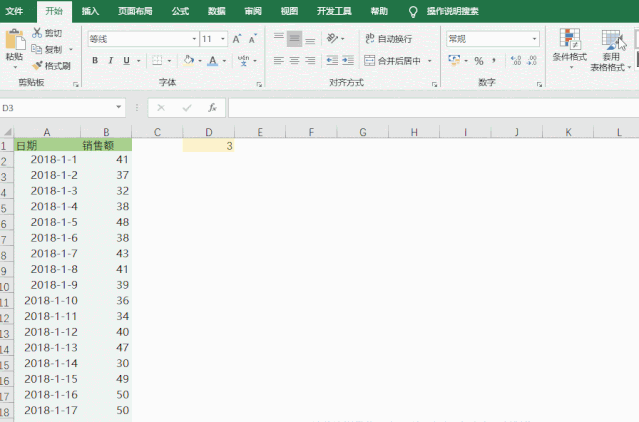
再点击水平(分类)轴标签下的编辑按钮,添加日期显示的公式
=sheet1!rq
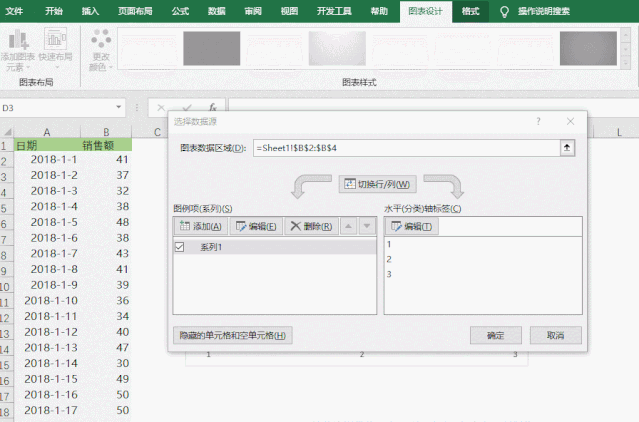
最后把X轴的最大值设置为2018-12-31 ,Y轴设置为250。
超酷超炫的动态图,就这样制作完成了。感兴趣的小伙伴们,不妨动手试试吧!


 马上下载
马上下载 在
在
