word中Alt键应用技巧

转转大师PDF转换器
支持40多种格式转换,高效办公
今天,小编将来为大家分享一下Word中Alt键隐藏的那些高效用法。
一、Alt+字母
打开Word,然后按下Alt键后再松开,你会发现在整个工具栏中的命令上显示数字或字母,如下图所示。
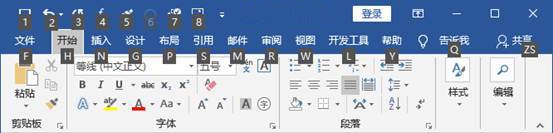
此时,只需按下对应的数字或字母键,即可快速执行相应的功能或打开选项卡。例如,依次按下Alt+N+zt+W键,按Enter键可快速插入艺术字。
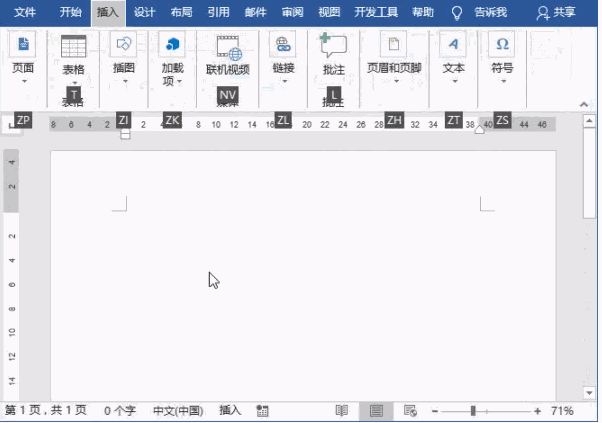
由此可看出,Alt键作为辅助键,可组合各按键来实现各种特殊快捷功能。
二、Alt+数字
在上图中,小伙伴可能已发现,快速访问工具栏中显示了1、2、3、4……的数字。按下Alt+对应数字,可按数字顺序执行快速访问工具栏中的命令。如:
Alt + 1 快速保存;
Alt + 2 撤消;
Alt + 3 重复/恢复键入;
Alt + 4 公式;
Alt + 5 格式刷;
Alt + 6 计算;
Alt + 7 快速打印
Alt + 8 插入图片
此时,有小伙伴会有疑问,为什么你的快速访问工具栏中有这些快捷键命令,而我的Word中却没有呢?其实这些都是可以自定义的,这里我们一起来添加插入文本框快捷键命令。
操作方法:在【插入】-【文本】-【文本框】按钮上单击鼠标右键,在弹出的快捷菜单中选择”添加到快速访问工具栏”命令,即添加完成。
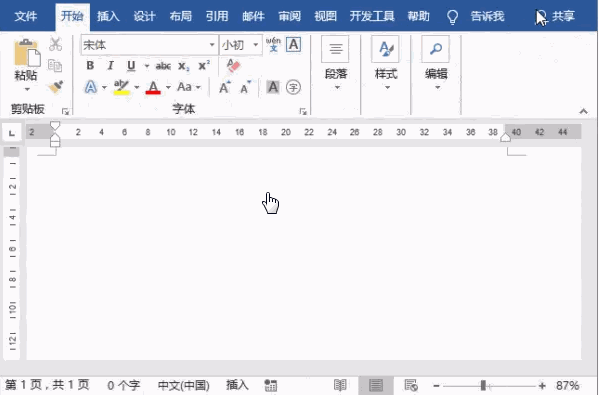
由于刚添加的插入文本框命令位于快速访问工具栏第9个,因此,按下Alt+9键,然后Enter,就能快速插入文本框了,而不再需要我们每次去选择命令,才能插入文本框。
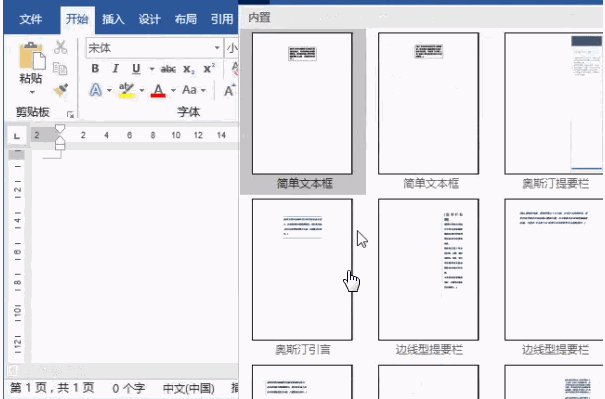
这样,是不是方便多了。
需要注意的是:快速访问工具栏中各快捷键以及命令的顺序不是固定不变的。如果想更改它们的顺序,可打开“Word选项”对话框,在“自定义快速访问栏”右侧调整各命令顺序。
比如,这里将“文本框”命令调整到第1位。单击“确定”按钮,返回Word页面,按Alt+1键,可快速插入文本框。
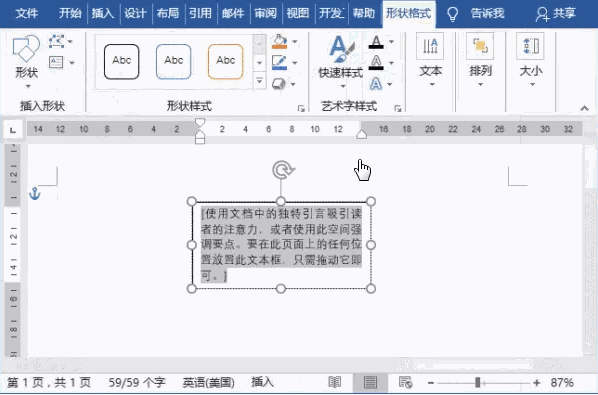
以上就是小编今日要跟大家分享的内容,大家学会了吗?哈哈,学会这个万能快捷键自定义技巧,Word中的快捷键就随大家定了……


 马上下载
马上下载 在
在
